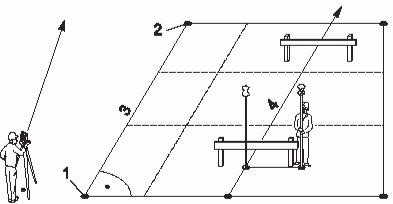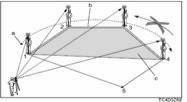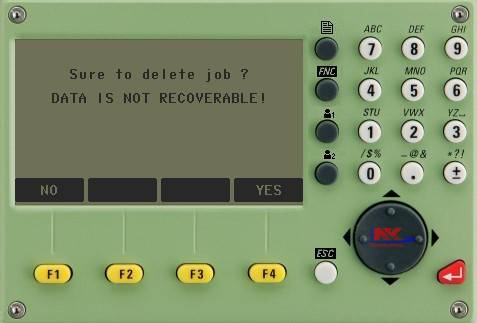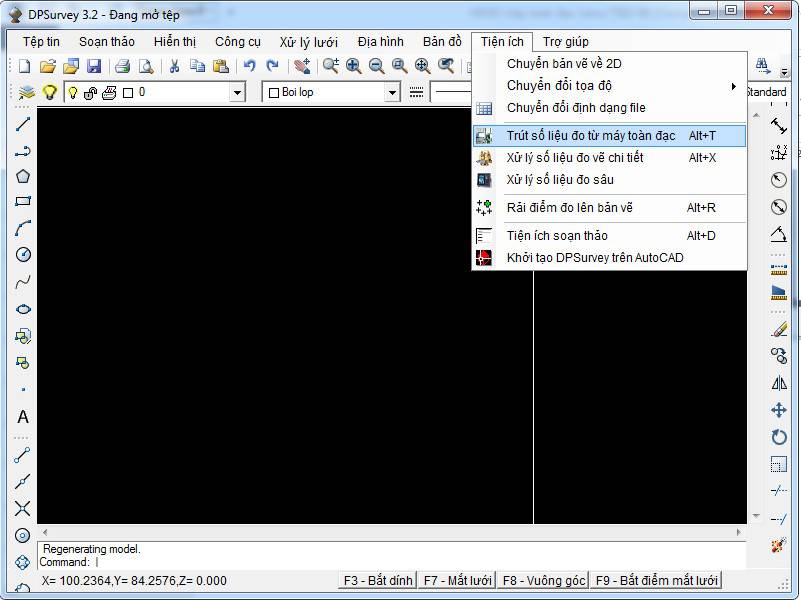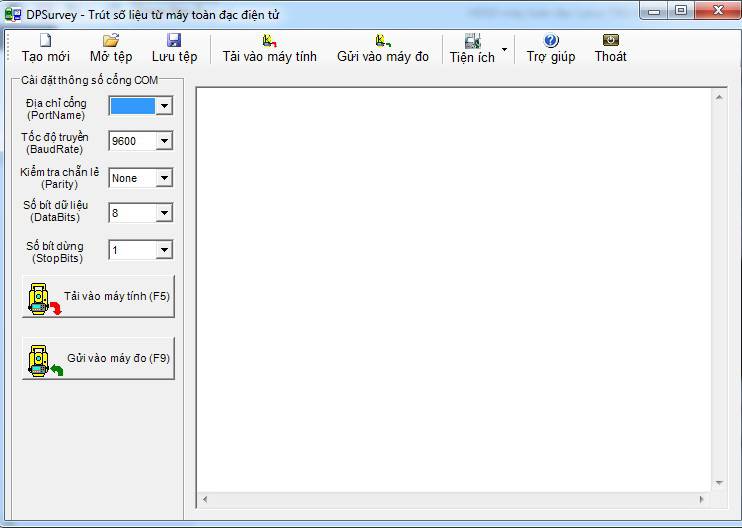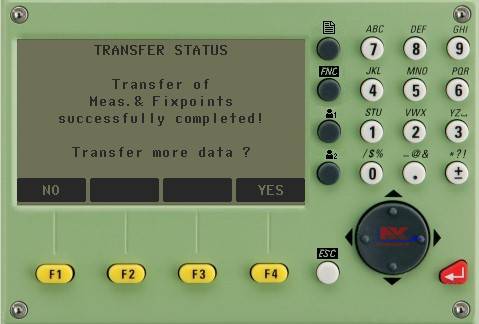LỜI MỞ ĐẦU
Công ty Cổ phần Công nghệ Nguyễn Kim là nhà phân phối chuyên nghiệp thiết bị đo đạc của các hãng nổi tiếng (ví dụ: Thiết bị trắc địa như Leica, Nikon, Topcon, Sokkia, Kolida, Comnav, CHC,.... Thiết bị quan trắc như Geogage, ACE, Geokon, ZC,…), là nơi mua sắm vật tư thiết bị đo đạc uy tín hàng đầu. Nhằm mục tiêu mang lại tiện ích tối đa cho khách hàng trong nước cũng như các đối tác nước ngoài, chúng tôi luôn nỗ lực đáp ứng mọi yêu cầu của khách hàng với chất lượng tốt nhất và giá cả cạnh tranh, phục vụ cho nhu cầu mua sắm hiện đại, tiết kiệm tối đa thời gian và chi phí của Quý khách. Phương châm kinh doanh của chúng tôi là: Uy tín hàng đầu - Chất lượng đảm bảo - Giá cả cạnh tranh – Giao hàng nhanh chóng. Chúng tôi luôn lấy tiêu chí "Tận tâm – Tín nghĩa" làm nền tảng phát triển lâu dài và bền vững.
Công ty Cổ phần Công nghệ Nguyễn Kim là nơi mua sắm phụ kiện đo đạc uy tín hàng đầu chuyên cung cấp các loại máy trắc địa, máy toàn đạc điện tử, máy thủy bình, máy GPS và GNSS RTK, máy đo khoảng cách cầm tay, máy quét laser hoàn thiện, máy chiếu đứng, máy chiếu thiên đỉnh, máy đo mực nước ngầm, máy đo áp lực nước lỗ rỗng, máy đo vết nứt, ..., phụ kiện máy đo đạc, vật tư cho các ngành đo đạc. Đặc biệt là các thiết bị phục vụ các ngành: Xây dựng cầu đường, xây dựng công nghiệp, Cơ khí, lắp ráp, sửa chữa. Với công ty chữ "Tín" luôn được đặt lên hàng đầu. Công ty liên tục có những chính sách khách hàng, chính sách sản phẩm và dịch vụ có tính chất đột phá có tác động mạnh mẽ tới tư duy thương hiệu. Luôn cung cấp hàng hóa chính hãng, có nguồn gốc xuất xứ rõ ràng, bảo đảm chất lượng Sự thành công của Công ty ngày hôm nay có được là nhờ sự ủng hộ và tin tưởng rất lớn từ phía khách hàng, Công ty đề ra mục tiêu phấn đấu ngày càng hoàn thiện hơn nhằm cung cấp đến khách hàng của mình những sản phẩm tốt nhất, dịch vụ chuyên nghiệp nhất, giá cả cạnh tranh nhất.
Với tiêu chí Xây dựng văn hóa doanh nghiệp mà khách hàng được đặt làm trung tâm của mọi hoạt động. Công ty thực sự hạnh phúc khi thấy khách hàng hài lòng và nỗ lực để khách hàng cảm nhận được sự tôn trọng, Công ty yêu cầu cán bộ công nhân viên thực hiện một cách triệt để và nghiêm túc, đáp ứng và giải quyết nhanh những yêu cầu của khách hàng cũng như mang lại sự thỏa mãn tối đa cho khách hàng về sản phẩm và dịch vụ của Công ty. Vì thế đây thực sự là Nơi mua sắm vật tư thiết bị đo đạc uy tín hàng đầu.
Công ty Cổ phần Công nghệ Nguyễn Kim nơi mua sắm thiết bị đo đạc uy tín với tiêu chí lợi ích khách hàng được đặt lên hàng đầu. Hướng tới thành công bằng việc cung cấp cho khách hàng những sản phẩm và dịch vụ đa dạng, hoàn hảo. Sự hài lòng và lợi ích của khách hàng là động lực quan trọng nhất thúc đẩy sự phát triển và là mục tiêu của mọi hoạt động trong Công ty chúng tôi. Vì Tất cả các sản phẩm và dịch vụ của công ty luôn được nâng cao về chất lượng và bổ sung về số lượng. Với những thiết bị đo đạc uy tín thì lợi ích của khách hàng sẽ luôn được đảm bảo.
HƯỚNG DẪN SỬ DỤNG MÁY TOÀN ĐẠC ĐIỆN TỬ LEICA TS-02 VÀ TS-06
PHẦN 1: GIỚI THIỆU CHUNG

I. GIAO DIỆN BÀN PHÍM CHUẨN

 |
Phím chuyển sang trang tiếp theo khi giao diện có nhiều trang màn hình |
  |
Phím User key 1,2 được đặt chức năng tùy chọn với các chức năng được lựa chọn từ menu FNC |
 |
Phím di chuyển con trỏ (hoặc thanh sang) sang trái/phải và lên trên/xuống dưới. |
 |
Truy cập nhanh vào những chức năng đo và hỗ trợ quá trình đo. |
 |
Thoát khỏi giao diện hiện tại hoặc chế độ soạn sửa. Trở về màn hình trước đó. |
 |
Xác nhận dữ liệu vào và tiếp tục trường tiếp theo. |
 |
Phím nhanh (Trigger key) được cài đặt một trong 3 chức năng (Meas, Dist, Off). |
II. CÁC PHÍM MỀM(SOFTKEYS).

Các phím F1, F2, F3, F4 là các phím mềm thực hiện các chức năng hiển thị trên dòng thông điệp dưới đáy màn hình, ví dụ trong chương trình Quick-Survey thì các phím mềm thực hiện các lệnh Meas, Dist, Store, …Tương ứng với vị trí các phím mềm F1, F2, F3, F4.
Ý nghĩa các phím mềm (hiển thị trên dòng thông điệp ở đáy màn hình)
[ALL]: Đo và lưu kết quả vào bộ nhớ máy.
[DIST]: Đo và hiển thị trên màn hình, không lưu kết quả vào trong máy.
[REC]: Lư u kết quả đang hiển thị trên màn hình vào trong máy.
[ENH]: Nhập tọa độ.
[LIST]: Hiển thị những điểm có sẵn.
[FIND]: Tìm kiếm điểm.
[EDM]: Cài đặt các tham số liên quan đến chế độ đo dài.
[STATION]: Cài đặt trạm máy
[SetHz]: Cài đặt góc bằng
[VIEW]: Xem chi tiết dữ liệu (tên job, tên điểm, tọa độ…)
[SecBeep]: Cài đặt tiếng kêu bip khi góc bằng đi qua vị trí 0o, 90o, 180o, 270o
 : Chuyển đổi chức năng của phím mềm.
: Chuyển đổi chức năng của phím mềm.
[OK]: Xác nhận cài đặt và thoát khỏi giao diện hiện tại.
Các ký hiệu
 |
Thể hiện khoảng cách nghiêng |
 |
Thể hiện khoảng cách ngang |
 |
Thể hiện chênh cao |
Một số ký hiệu khác sẽ được chỉ ra cụ thể trong từng chương trình ứng dụng.
III. CÁC BIỂU TƯỢNG TRÊN MÀN HÌNH
 |
Biểu tượng Pin chỉ mức Pin còn lại. Trong hình ví dụ chỉ mức Pin còn lại là 75% |
 |
Chế độ bù trục đang bật |
 |
Chế độ bù trục đang tắt |
 |
Chế độ đo xa tới gương và tấm phản xạ |
 |
Chế độ đo không gương tới tất cả các mục tiêu |
 |
Chế đọ Offset đang hoạt động |
 |
Chế độ nhập số |
 |
Chế độ nhập chữ |
 |
Chỉ ra chiều tăng của góc bằng Hz |
 |
Chỉ ra rằng một trường thì có nhiều lựa chọn |
 |
Chỉ ra rằng có nhiều trang màn hình và có thể chuyển bằng pím PAGE |
 |
Chỉ vị trí ống kính ở mặt I |
 |
Chỉ vị trí ống kính ở mặt II |
 |
(Non-Prism) biểu thị chế độ đo không cần gương |
 |
Đang lựa chọn chế độ đo với gương chuẩn Leica |
 |
Đang lựa chọn chế độ đo với gương mini Leica |
 |
Đang lựa chọn chế độ đo với gương 360o Leica |
 |
Đang lựa chọn chế độ đo với gương 360o mini Leica |
 |
Đang lựa chọn chế độ đo với tấm phản xạ Leica |
  |
Đang lựa chọn chế độ đo với gương của người sử dụng |
 |
Kết nối không dây qua cổng Bluetooth |
 |
Truyến số liệu qua cổng USB được lựa chọn |
IV. SỬ DỤNG MÀN HÌNH MAIN MENU
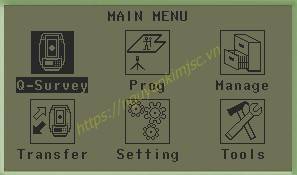
Q-Survey (Quick- Survey) : Chương trình đo nhanh (Màn hình cơ bản)
Prog (Programs) : Các chương trình đo ứng dụng.
- Surveying : Đo chi tiết.
- Stake out: Chuyển điểm thiết kế ra thực địa.
- Free Station: Giao hội nghịch.
- Reference Element: Chương trình đo tham chiếu đường thẳng.
- Tie Dístance: Đo khoảng cách gián tiếp.
- Area & Volume: Đo và tính diện tích.
- Remote Height: Đo cao độ không với tới.
- Construction: Xây dựng.
- COGO: Tính toán địa hình.
- Road 2D: Chương trình đo đường 2D.
- Roadworks 3D: Chương trình đo đường 3D(ứng dụng đặt hàng).
- TraversePRO: Ứng dụng đo đường chuyền(ứng dụng đặt hàng).
- Referenca Plane: Tham chiếu theo mặt phẳng.
Manage (File Management): Quản lý dữ liệu trong máy.
- Job: Tên công việc.- Fixpoints: Các điểm cứng.
- Meas. Data: Các điểm đo.
- Codes: Các ký hiệu điểm.
- Formats: Xóa toàn bộ bộ nhớ.
- Delete Job Memory: Xóa từng Job, điểm đo,….
- Memory Statistics: Thông tin bộ nhớ.
- USB – File Manager: Quản lý file USB
Transfer (Data Transfer): Truyền số liệu.
- Export data: Truyền dữ liệu ra thiết bị.
- Import data: Truyền dữ liệu vào máy toàn đạc
Setting (Settings Menu): Cài đặt.
- General: Cài đặt tổng thể.
- EDM: Cài đặt các tham số liên quan đến chế độ đo dài.
- Comm: Thông số truyền dữ liệu.
Tools (Tools Menu): Các công cụ.
- Adjust: Hiệu chỉnh.
- Sart Up: Thiết lập trạng thái khởi động ban đầu.
- Sys Info: Thông tin về kiểu máy, số máy, phần mềm,….
- Lic. Key: Nhập mã cho các ứng dụng.
- PIN: Cài đặt mật khẩu.
- Load FW: Cài phần mềm hệ thống, EDM, Logo, ngôn ngữ.
PHẦN 2: CÀI ĐẶT CHO MÁY (SETTING)
I. CÀI ĐẶT TRONG SETTING
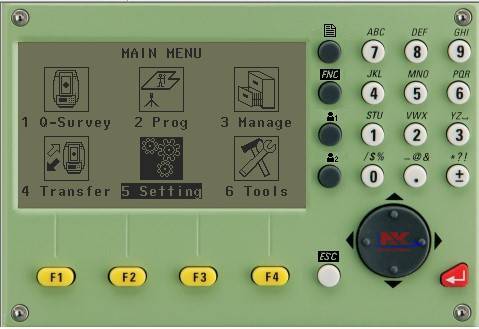
Để cài đặt cho máy từ màn hình Main menu vào Settings, màn hình hiện ra:
1. General: Cài đặt chung
|
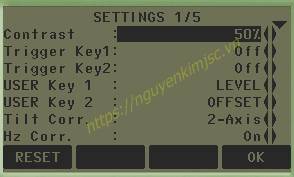
|
Contrast: Độ tương phản |
| Trigger Key 1: Phím trigger 1 |
| Trigger Key 2: Phím trigger 2 |
| USER Key 1: Phím người dùng tự cài đặt chức năng |
| USER Key 2: Phím người dùng tự cài đặt chức năng |
| Tilt Corr : Cài đặt chế độ bù nghiêng |
| Hz Corr : Cài đặt chế độ bù góc bằng. |
|
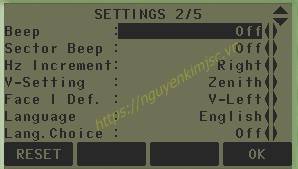
|
Beep: Cài đặ t tiếng kêu của bàn phím |
| Sector Beep: Cài đặt tiếng kêu bip khi góc bằng đi qua vị trí 00, 900,.. |
| Hz Incrementation: Đặ t chiề u tăng góc bằng sang trái/ phải. |
| VSetting: Cài đặt góc đứng. |
| Face I Def: Cài đặt mặt bàn độ trái Left/ phảiRight |
| Language: Lựa chọn ngôn ngữ |
|
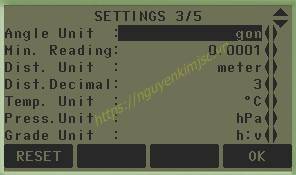
|
Lang.choice: Bật tắt lựa chọn ngôn ngữ |
| Angle Unit: Đặt đơn vị góc. |
| Min. Reading: Đặt số đọc nhỏ nhất. |
| Distance Unit: Đặt đơn vị khoảng cách. |
| Dist.Decimal: Số thập phân (lấy sau dấu ","). |
| Temp. Unit: Đặt đơn vị nhiệt độ. |
| Pressure Unit: Đặt đơn vị áp suất. |
| Grade Unit: Đặt đơn vị độ dốc. |
|
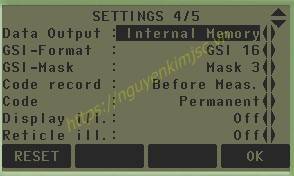
|
Data Output: Đặt kiểu ghi dữ liệu. |
| GSIFormat: Đặt độ dài dữ liệu. |
| GSIMask: Đặt định dạng kiểu dữ liệu ra. |
| Code record: Kiểu ghi ký hiệu điểm (ghi trước/sau khi đo). |
| Code: Kiểu ghi ký hiệu điểm (xóa/không xóa sau khi ghi). |
| Display ill.: Chiếu sáng màn hình. |
| Reticle ill.: Chiếu sáng chữ thập. |
|
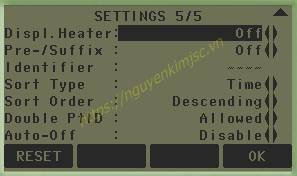
|
Display Heater: Sưởi ấm màn hình. |
| Pre/Sufix: Thêm ký tự trước hoặc sau. |
| Identifier: Ký tự được thêm vào. |
| Sort Type: Kiểu sắp xếp. |
| Sort Order: Thứ tự sắp xếp. |
| Double PtID: Cho phép ghi trùng tên điểm hoặc không. |
| Auto – Off: Cài đặt tự động tắt máy/tiết kiệm điện. |
Để cài đặt chức năng nào thì chỉ việc chuyển đến trang chứa chức năng đó và di chuyển thanh sang tới chức năng đó rồi dùng phím di chuyển sang trái/sang phải sau đó ấn F4 (OK) để cài đặt theo ý muốn.
2. EDM
|
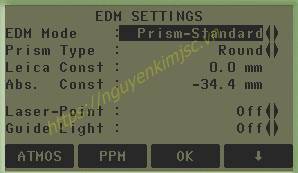
|
EDM Mode: Cài đặt kiểu đo dài. |
| Prism Type: Cài đặt kiểu gương. |
| Leica Const: Hằng số máy. |
| Abs. Const: Hằng số gương. |
| Laser-Point: Tắt/mở tia laser chỉ thị vị trí điểm đo. |
| Guide Light: Tắt/mở đèn dẫn hướng. |
3. Comm.
|
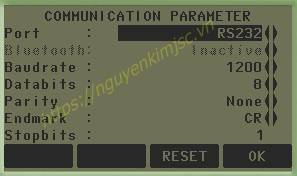
|
Port: Cổng truyền dữ liệu. |
| Bluetooth: Kiểu truyền dữ liệu Bluetooth. |
| Baudrate: Tốc độ truyền dữ liệu. |
| Databits: Số bit dữ liệu. |
| Parity: Kiểm tra chẵn lẻ |
| Endmark: CR |
| Stopbits: 1 |
II. CÀI ĐẶT TRONG PHÍM FUNCTION [FNC]
Phím [FNC] dùng để gọi các chức năng phụ trợ như:
Home: Quay trở lại màn hình main menu.
Level: Bật bọt thuỷ điện tử.
Offset: Đặt giá trị độ lệch cho điểm đo.
Del. Rec: Xóa dữ liệu ghi sau cùng.
Coding: Quản lý mã điểm.
Pin-Lock: Cài đặt password khoá/mở máy.
Light On/Off: Bật chiếu sáng màn hình.
Laser Pointer: Bật/tắt tia laser chỉ thị vị trí đo .
EDM Track: Bật chế độ đo đuổi.
Sig.Reffl: Kiểm tra tín hiệu phản xạ.
BS Check: Kiểm tra định hướng
Height Transfer: Truyền cao độ
Target Offset: Đặt giá trị độ lệch cho điểm đo
Để cài đặt một trong các chức năng trong phím này, người sử dụng chỉ việc ấn phím [FNC]. Phím chức năng [FNC] có 3 trang (Page), vì vậy để chuyển trang ấn phím [PAGE], để chuyển đến trang có chức năng muốn sử dụng, sau đó chỉ việc ấn phím Enter/ Ok để lựa chọn.
PHẦN 3: CÁCH ĐO CHƯƠNG TRÌNH ỨNG DỤNG
I. SURVEYING (KHẢO SÁT, ĐO ĐỊA HÌNH)
Đây là chương trình đo chi tiết thường được sử dụng phục vụ công tác trắc địa xác định toạ độ, khảo sát đo vẽ bản đồ địa hình, địa chính,... Cách đo:
Từ màn hình ban đầu (sau khi mở máy) màn hình Main Menu hiện ra:
Hình 1: Giao diện màn hình chính
Tiếp theo ấn phím 2 để vào Prog, màn hình hiện ra:
Hình 2: Giao diện màn hình Prog
Tiếp tục ấn phím F1 để vào chương trình Surveying, màn hình hiện ra:
Hình 3: Giao diện màn hình SURVEYING
Để tiến hành làm việc với chương trình này người sử dụng phải thực hiện lần lượt các thao tác sau:
1. Set job (Đặt tên công việc)
Tạo JOB nhằm mục đích để lưu trữ dữ liệu và sau khi tạo job xong tất cả các dữ liệu sẽ được nhớ vào đó như là thư mục.
Từ màn hình hiển thị như hình 3 ta ấn phím F1
Hình 4: Giao diện màn hình tạo Job
Tới đây người sử dụng có thể sử dụng job đã tạo trước hoặc tạo job mới.
- Nếu muốn sử dụng job đã tạo thì dùng phím di chuyển sang trái/ phải để lựa chọn job sau đó ấn F4 (OK) để chấp nhận.
- Nếu muốn tạo job mới, ấn phím F1 (NEW), tiếp theo ấn phím F1 (INPUT) để nhập tên job sau đó ấn Enter để kết thúc việc tạo job, lúc này người sử dụng có thể nhìn thấy dấu chấm . được tích trong [ ], như vậy là việc tạo job đã hoàn thành, với các bước khác khi thực hiện xong dấu . cũng được tích tương tự.
Ở mục này người sử dụng chỉ cần đặt tên job các dòng khác có thể bỏ qua.
Chú ý:
Nếu người sử dụng không tạo job thì máy sẽ t ự động mặc định một job có tên là "DEFAULT".
Tên job mới phải không được trùng với job đã có trong máy và tránh các ký tự đặc biệt như: “*”, “.”, “:”, và một số ký tự khác không được đứng đầu tiên.
2. Set Station (Thiết lập điểm trạm máy)
Sau khi tạo job xong màn hình quay trở về màn hình như hình 3, Tiếp tục ấn phím F2 (Set Station), màn hình hiện ra:
Hình 5: Giao diện màn hình thiết lập điểm đặt máy
Tới đây gọi điểm từ trong bộ nhớ ra làm điểm trạm máy bằng cách ấn nút F1 (FIND) hoặc F2 (LIST). Trong bộ nhớ chưa có điểm thì ấn nút F3 (ENH) để nhập trực tiếp tọa độ điểm trạm máy. Màn hình hiện ra như sau:
Hình 6: Giao diện nhập điểm trạm máy
Ở hình 6 nhập tọa độ điểm A1, nhập xong ấn Enter → ấn F4 (OK), màn hình hiện ra
Hình 7: Nhập chiều cao máy
Tới đây tiến hành nhập chiều cao máy, ví dụ trên màn hình là 1.400m, ấn Enter rồi ấn F4 (OK). Lúc này màn hình sẽ quay trở về màn hình như hình 3 như vậy là việc thiết lập điểm trạm máy đã hoàn thành.
3. Set Orienstation (Thiết lập định hướng)
Việc nhập vào tọa độ điểm định hướng là để giúp cho máy có cơ sở định hướng bàn độ ngang khi xác định tọa độ của điểm. Khác với trường hợp đo bằng máy kinh vĩ thông thường bàn độ được xoay sao cho vạch "0" của nó trùng với hướng nối điểm trạm máy tới điểm định hướng, ở đây bàn độ được xoay sao cho vạch "0" của nó song song với hướng bắc của hệ trục tọa độ. Như vậy là sau khi định hướng xong thì số đọc trên bàn độ ngang của máy toàn đạc điện tử khi ngắm tới một điểm nào đó sẽ chính là phương vị của cạnh nối từ trạm máy tới điểm đặt gương. Sau khi thiết lập điểm trạm máy xong, màn hình quay trở về như hình 3, để định hướng:
Ấn F3 (Set Orientation) để thiết lập định hướng, khi ấn F3 màn hình hiện ra:
Hinh 8: Thiết lập định hướng
Tới đây người sử dụng có thể sử dụng 1 trong 2 cách định hướng sau:
Cách 1: Định hướng bằng cách nhập góc. Ấn F1(Manual Angle Setting), màn hình hiện ra:
Hình 9: Định hướng bằng cách nhập góc
Tiếp theo, tiến hành:
- Ngắm chính xác vào tiêu hoặc gương ở điểm định hướng
- Nhập góc định hướng (Bearing)
- Chiều cao gương (hr)
- Tên điểm định hướng (BS ID).
Sau đó ấn phím F2 (REC) để định hướng, nếu trường hợp đặt được gương chính xác thì nên ấn phím F1 (ALL) để đị nh hướng thay vì định hướng bằng ấn phím REC. Sau khi ấn REC hoặc ALL màn hình quay trở về như hình 3, như vậy việc thiết lập định hướng đã hoàn thành. Tới đây để đo điểm chi tiết, ấn phím F4 (Start)
Cách 2: Định hướng bằng cách nhập toạ độ
Ấn phím F2 (Coordinate), màn hình hiện ra:
Hình 10: Thiết lập điểm định hướng
Tới đây, người sử dụng thiết lập điểm định hướng bằng cách gọi điểm đã có trong bộ nhớ ra làm điểm định hướng ấn phím F1 (LIST) hoặc nhập trực tiếp toạ độ điểm định hướng ấn phím F3 (ENH),dưới đây là phương pháp nhập trực tiếp tọa độ điểm, màn hình hiện ra như sau:
Hình 11: Nhập tọa độ điểm đặt máy
Tiếp theo người sử dụng nhập vào:
- PtID: Tên (hay số thứ tự) điểm định hướng, chú ý là không được trùng với tên hay số thứ tự của điểm đã có trong job đang làm việc và phải khác tên (số thứ tự) điểm trạm máy, ví dụ: Số thứ tự điểm trạm máy là A1, thì số thứ tự điểm định hướng lên đặt là A2.
- Toạ độ điểm định hướng, với:
East ứng với giá trị toạ độ Y;
North ứng với giá trị toạ độ X;
Height ứng với giá trị cao độ H.
Sau khi nhậ p xong ấn phím Enter → F4 (OK), màn hình lúc này hiện ra:
Hình 12: Nhập chiều cao gương
Tới đây người sử dụng cần nhập vào chiều cao gương (hr) rồi tiến hành quay máy bắt mục tiêu chính xác vào điểm định hướng, ấn phím F3 (REC) hoặc ALL để định hướng.
Hình 13: Giao diện hỏi người dùng có nhập thêm điểm định hướng tiếp không?
Vì máy toàn đạc điện tử cho phép định hương tối đa đến 5 điểm, chính vì thế mà sau khi định hướng xong điểm thứ nhất máy sẽ hỏi người sử dụng có muốn định hướng thêm điểm nữa không?
- Nếu người sử dụng muốn định hướng thêm điểm nữa thì ấn F1 (Yes), tiếp tục làm như định hướng với điểm thứ nhất.
- Nếu người sử dụng không muốn định hướng thêm điểm nữa thì ấn F4 (No), kết thúc việc định hướng và quay trở về màn hình 3.
4. Tiến hành đo (Start)
Từ màn hình hiển thị như hình 3 người dùng ấn nút F4 (Start) ta được màn hình sau.
Hình 14: Giao diện nhập vào máy
Trước khi đo điểm chi tiết đầu tiên người sử dụng cần nhập vào:
- Tên (hay số thứ tự) điểm chi tiết ở dòng PtID (ví dụ trên màn hình trên là 1), chú ý rằng tên điểm chi tiết này phải khác tên điểm trạm máy và tên điểm định hướng và khác tên các điểm đã lưu trong job đó. Số thứ tự của điểm chi tiết tiếp theo người sử dụng sẽ không phải nhập nữa mà nó sẽ tự động tăng lên 1 đơn vị.
- Chiều cao gương (hr), ví dụ ở màn hình trên là 1.5m.
- Mã (ký hiệu) điểm chi tiết (Remark), vì máy có thể định được nhiều khuôn dạng dữ liệu khác nhau nên việc nhập ký hiệu điểm sẽ tạo điều kiện thuận lợi cho việc xử lý số liệu nội nghiệp, nếu đặt định dạng có đuôi “.dxf”, thì việc nối các điểm trên AutoCAD sẽ thực hiện được một cách dễ dàng nhờ vào ký hiệu điểm. Ví dụ ở màn hình trên là điểm đo “GÓCNHÀ”, khi phun điểm trên AutoCAD sẽ có điểm với ký hiệu là GOCNHA xuất hiện. Sau đó ấn phím F1 (ALL) để đo. Để chuyển sang điểm tiếp theo cần chú ý nhập hr và code, quá trình đo cứ ấn ALL.
Chú ý: Khi đo xong muốn tắt máy để đảm bảo dữ liệu được “an toàn”, người sử dụng nên ấn [ESC] để thoát khỏi chương trình trở về màn hình ban đầu sau đó mới tắt máy.
II. STAKE OUT (CHUYỂN ĐIỂM THIẾT KẾ RA THỰC ĐỊA)
Chương trình này dùng để chuyển điểm thiết kế (đã biết trước toạ độ hoặc yếu tố góc và cạnh) ra thực địa . Với chương trình này các điểm lỗ khoan thăm dò mở vỉa, khoan cọc nhồi, định vị công trình,…được chuyển ra ngoài thực địa một cách dễ dàng, với giao diện màn hình hiển thị các thông số cần thiết giúp cho việc điều chỉnh khoảng cách gương ra xa, vào gần, sang trái, sang phải máy để đưa điểm đặt gương hiện thời vào đúng vị trí điểm cần chuyển ra thực địa, do vậy công việc trở lên nhanh hơn và kinh tế hơn rất nhiều. Các bước thực hiện như sau:
Từ màn hình ban đầu (sau khi mở máy) màn hình Main Menu hiện ra tiếp theo ấn phím 2 để vào Prog, màn hình hiện ra như hình
Sau đó ấn nút F2 (Stake Out), màn hình hiện ra:
Tới đây cần làm lần lượt các bước sau:
Bước 1: Set Job (Đặt tên công việc)
Bước 2: Set Station ( Thiết lập điểm trạm máy)
Bước 3: Set Orientation (Thiết lập định hướng)
Các bước này làm như các bước 1, 2 và 3 của chương trình Surveying.
Bước 4: Start (Bắt đầu chuyển điểm thiết kế ra thực địa)
Ấn F4 (Start) màn hình hiện ra như hình:
Hình 15: Chọn điểm cần chuyển
Tới đây người sử dụng có 2 cách chuyển điểm thiết kế ra thực địa.
Cách 1: Chuyển điểm thiết kế ra thực địa dựa vào tọa độ đã biết, có thể:
- Nhập trực tiếp toạ độ điểm thiết kế vào
- Gọi điểm thiết kế đã lưu trong bộ nhớ ra.
Cách 2: Chuyển điểm thiết kế ra thực địa dựa vào góc phương vị và khoảng cách đã biết.
Cách 1: Chuyển điểm thiết kế ra thực địa dựa vào tọa độ đã biết
Trường hợp 1: Nhập trực tiếp toạ độ điểm thiết kế vào.
Với cách này người sử dụng có thể nhập vào tọa độ điểm thiết kế lưu luôn vào máy hoặc không lưu vào máy.
Trường hợp nhập toạ độ điểm thiết kế vào lưu lại trong máy.
Trước hết từ màn hình như hình 15, người sử dụng ấn F4 (↓)
Hình 16: Giao diện STAKEOUT
Từ màn hình 16, Ấn phím F2 (ENH), màn hình hiện ra như hình:
Hình 17: Nhập tọa độ cần chuyển điểm
Tiếp theo làm lần lượt như sau:
- Nhập vào tên điểm (PtID), tên điểm này không được trùng với tên các điểm đã có trong job đang làm việc.
- Nhập vào tọa độ điểm thiết kế, với: East (Y), North (X), Height (H)
Sau đó ấn Enter → F4 (OK), màn hình hiện ra như sau:
Hình 18: Giao diện chuyển điểm ra thực địa
Tới đây người sử dụng quay máy sao cho góc bằng ở dòng Hz = 0000’00’’, giữ nguyên bàn độ ngang ở trạng thái này rồi ấn phím F2 (DIST) để đo khoảng cách, người đứng máy nhìn khoảng cách để điều chỉnh người đi gương tới khi đo được khoảng cách trên dòng này = 0 là đúng vị trí thiết kế. Sau khi tìm được vị trí mặt bằng, người sử dụng dựa vào chênh cao để điều chỉnh người đi gương nâng lên, hạ xuống sao cho cao độ ở dòng này = 0, khi đó vị trí chân sào gương chính là cao độ của điểm thiết kế. Quá trình đo ấn phím F2 (DIST) nếu muốn lưu ấn F2 (DIST) + F3 (REC). Để chuyển sang chuyển điểm thiết kế khác làm tương tự.
- Trường hợp nhập toạ độ điểm thiết kế vào không lưu lại trong máy
Từ từ màn hình như hình 18, người sử dụng ấn F4 (↓) 2 lần màn hình hiện như hình,
Hình 19: Giao diện chọn nhập tọa độ điểm thiết kế
Ấn phím F2 (MANUAL), sau đó nhập tọa độ điểm thiết kế vào và ấn phím ENTER → F4 (OK) , tới đây làm tương tự như trên.
Trường hợp 2: Gọi điểm thiết kế đã lưu trong bộ nhớ ra
Nếu số lượng điểm thiết kế cần chuyển ra thực địa lớn người sử dụng có thể dựa vào các tọa độ thiết kế để nhập sẵn vào máy hoặc nhập từ máy vi tính sau đó chuyển vào máy để tiện cho quá trình chuyển điểm ngoài thực địa.
Sau khi thao tác đến khi màn hình hiển thị như hình 15, người sử dụng có thể gọi điểm đã lưu trong bộ nhớ ra bằng cách:
- Dùng phím di chuyển sang trái/sang phải ở dòng PtID (khi thanh sáng ở dòng này) để lựa chọn điểm cần chuyển ra ngoài thực địa.
Hình 20: Nhập tên điểm chuyển ra thực địa
- Trong trường hợp số lượng điểm trong bộ nhớ nhiều, để thao tác được nhanh người sử dụng nên đưa thanh sáng lên dòng Search sau đó nhập tên điểm cần chuyển ra ngoài thực địa (ví dụ điểm A3) rồi ấn Enter → F4 (OK)
Hình 21: Điểm cần chuyển ra thực địa
Các thao tác tiếp theo làm tương tự như trên.
Cách 2: Chuyển điểm thiết kế ra thực địa dựa vào góc phương vị và khoảng cách
Từ từ màn hình như hình 15, người sử dụng ấn F4 (↓) 2 lần màn hình hiện như sau,
Hình 22: Chọn điểm cần STAKEOUT
Ấn phím F1 (B&D), màn hình hiện ra
Hình 23: Nhập giá trị điểm STAKEOUT
Tới đây người sử dụng cần nhập vào:
- PtID : Tên điểm, ví dụ màn hình dưới là điểm 2
- Hz : Góc phương vị
-  : Khoảng cách ngang.
: Khoảng cách ngang.
Sau đó ấn Enter, màn hình hiện ra như sau:
Hình 24: Giao diện nhập xong giá trị điểm
Tiếp theo người đứng máy quay máy sao cho góc bằng ở dòng Hz = 0000’00’’, sau đó giữ nguyên vị trí bàn độ và điều chỉnh người đi gương vào đúng hướng tia ngắm rồi ấn phím F2 (DIST) để đo. Dựa vào khoảng cách hiển thị trên dòng , người đứng máy điều chỉnh người đi gương sao cho khoảng cách đo được trên dòng này = 0, đó chính là điểm thiết kế cần tìm. Quá trình đo ấn F2 (DIST), để ghi lạ i kết quả ấn phím F2 (DIST) xong ấn F3 (REC). Để chuyển sang điểm khác ấn F1 (NEW)
III. FREE STATION (CHƯƠNG TRÌNH ĐO GIAO HỘI NGHỊCH)
Từ Main Menu → 2. (Prog)→F3 (Free Station), màn hình hiện ra:
Hình 25: Giao diện chức năng FREE STATION
Tiếp theo người sử dụng làm như sau:
Bước 1: Ấn F1 (Set job): Đặ t tên công việc, bước này tương tự như các chương trình surveying, stake out.
Bước 2: Ấn F2 (Set Accuracy limit): Cài đặt giới hạn độ chính xác cho điểm cần giao hội nếu cần (nếu yêu cầu độ chính xác không cao có thể bỏ qua bước này).
Tại đây người sử dụng có thể nhập giá trị giới hạn của độ lệch tiêu chuẩn. Nếu giá trị tính toán vượt quá giá trị cho phép thì sẽ xuất hiện thông điệp cảnh báo, lúc đó máy sẽ cho phép người sử dụng quyết định tiếp tục đo hay dừng lại. Nếu muốn cài đặt độ chính xác thì tại dòng Status dùng phím bật ON, ngược lại OFF.
Std.Dev.North: Độ sai lệch X.
Std.Dev.East: Độ sai lệch Y.
Std.Dev.Height: Độ sai lệch cao độ H
Std.Dev.Angle: Độ sai lệch góc ngang
Sau đó ấn F4 (OK) để cài đặt.
Ý nghĩa của việc cài đặt độ chính xác giao hội:
Giả sử ta đặt độ chính xác cho điểm giao hội với các tiêu chuẩn sai lệch là: ΔX ≤ 5mm, ΔY ≤ 5mm, ΔZ (H) ≤ 5mm,… Thì sau khi máy tính toán giao hội mà sai số tọa độ điểm giao hội nghịch nếu lớn hơn 5mm thì máy sẽ cảnh báo cho người sử dụng biết để chấp nhận kết quả hay dừng lại.
Bước 3: Start tiến hành đo giao hội Ấn F4 (Start), màn hình hiện ra:
Hình 26: Nhập chiều cao máy
Ở đây, người sử dụng cần:
- Station: Đặt tên điểm cần giao hội (tức là tên điểm trạm máy)
- hi: Nhập vào chiều cao máy
Nhập xong ấn Enter → F4 (OK), màn hình hiện ra như sau:
Hình 27: Nhập tên điểm đo
Lúc này để đo tới điểm cần đo, người sử dụng có thể làm theo:
Trường hợp 1: Nhập trực tiếp toạ độ điểm đo tới vào, làm như sau: Từ màn hình hiển thị như hình 27, nhập vào:
- PtID: Tên điểm đo tới
- hr: Chiều cao gương
Sau đó ấn phím F4 → F1 (ENH), màn hình hiện ra hình
Hình 28: Giao diện nhập tọa độ điểm đo
Tại đây nhập vào toạ độ điểm đo tới sau đó ấn Enter → F4(OK), rồi ngắm chính xác vào mục tiêu và ấn F1 (ALL) để đo.
Hình 29: Giao diện đo điểm kế tiếp
Ấn phím F2 (NextPt) để chuyển sang điểm khác khi đã đo xong điểm thứ nhất, để đo tới các điểm tiếp theo làm tương tự điểm thứ nhất. Sau khi đã đo đủ số lượng điểm đo cần thiết (đo tới tối thiểu 2 điểm và tối đa 5 điểm):
→ Để xem kết quả toạ độ điểm giao hội, ấn phím F3 (COMPUTE),
→ Để xem phần dư ấn phím [RESID],
→ Để xem độ l ệch tiêu chuẩn ấn phím F3 (StdDev).
→ Để cài đặt toạ độ điểm vừa giao hội được làm toạ độ trạm máy, người sử dụng chỉ việc ấn phím F4 (OK).
Trường hợp 2: Nếu điểm đo tới đã lưu trong bộ nhớ của máy, thì người sử dụng chỉ cần nhập vào tên điểm cần đo tới (ví dụ điểm 5) ở dòng (PtID) và chiều cao gương (hr) sau đó ấn phím F1 (FIND) để tìm điểm đó
Sau đó lựa chọn đúng điểm, ấn phím F4 (OK), màn hình hiện ra:
Tiến hành ngắm chính xác vào điểm đo tới:
- Ấn phím F1 (ALL) để đo,
- Ấn phím F2 (NextPt) để chuyển sang điểm khác khi đã đo xong điểm thứ nhất, để đo tới các điểm tiếp theo làm tương tự điểm thứ nhất. Để xem kết quả giao hội làm tương tự như trường hợp 1.
Kết quả của phép đo giao hội
Kết quả cuối cũng sẽ cho ra tọa độ N(X), E(Y), và cao độ H. Đồng thời máy cũng tính ra phương vị của trạm máy hiện thời. Chính vì thế mà sau khi tiến hành đo giao hội xong người sử dụng có thể chuyển sang chế độ đo khác (Surveying, Stake out,...) mà không cần tiến hành các bước thiết lập trạm máy và thiết lập định hướng nữa. Ngoài ra phép đo giao hội còn đưa ra độ lệch tiêu chuẩn và phần dư để đánh giá độ chính xác của kết quả đo đồng thời cho ta biết được độ ổn định của các điểm toạ độ vừa đo tới.
Thuận lợi của đo giao hội
Chúng ta có thể đo ở một vị trí bàn độ trái hoặc phải hoặc đo ở cả hai vị trí bàn độ, không cần xếp thứ tự điểm và thứ tự mặt ống kính khi đo. Nếu một điểm được đo nhiều lần ở một mặt của ống kính thì phép đo hợp lý sẽ được sử dụng để tính toán.
Cách thức tính toán
Nếu phép đo có nhiều hơn số điểm đo cần thiết, bộ xử lý tính toán kết quả sẽ dùng phương pháp số bình phương nhỏ nhất để hiệu chỉnh cho tọa độ phẳng (X, Y), phương pháp trung bình cho cao độ H và góc định hướng.
- Giá trị đo ở bàn độ trái và bàn độ phải được đưa vào trong tính toán.
- Tất cả các phép đo đều được sử lý ở cùng độ chính xác cho dù chúng được đo ở một vị trí bàn độ hay ở cả hai vị trí bàn độ.
- Tọa độ Y và X được xác định bằng phương pháp số bình phương nhỏ nhất, bao gồm cả độ lệch tiêu chuẩn.
- Cao độ cuối cùng được tính toán từ sự trung bình của các chênh cao so với điểm gốc.
- Góc định hướng được tính trung bình từ phép đo ở 2 vị trí bàn độ và vị trí mặt bằng đã được tính toán.
Những thông điệp có thể xuất hiện trong khi đo.
- "Selected point has no valid data!" Thông điệp này chỉ ra rằng điểm đo đã lựa chọn không có tọa độ X hoặc Y.
- "Max 5 points supported !" nghĩa là "nếu 5 điểm đích đã được đo mà người đo lại đo thêm điểm nữa. Máy chỉ cho phép đo tối đa 5 điểm".
- "Invalid data- no position computed !" Thông điệp này cho biết "không cho phép tính ra tọa độ trạm vì đã có dữ liệu không đúng ". + "Invalid data- no height computed!": Nghĩa là hoặc là cao độ của điểm đo không hợp lệ hoặc là không đủ dữ liệu đo để tính ra cao độ của trạm máy.
- "Insufficient space in job !" Nghĩa là job hiện thời đã đầy không cho phép lưu trữ thêm dữ liệu.
- "Hz (I-II) >0.9 deg, measure point again !" Lỗi này xảy ra nếu điểm đo được đo ở hai vị trí bàn độ mà sự khác nhau về góc bằng lớn hơn 180o ± 0.9o.
- "V(I-II) > 0.9 deg, measure again !" Lỗi này xảy ra nếu điểm đo được đo ở hai vị trí bàn độ mà sự khác nhau về góc đứng lớn hơn 360o - V± 0.9o."More points or distance required !" Nghĩa là " yêu cầu đo thêm điểm hoặc khoảng cách" vì không đủ dữ liệu đo để tính ra tọa độ trạm.
IV. REFERENCE ELEMENT: CHƯƠNG TRÌNH ĐO THAM CHIẾU ĐƯỜNG
1. Reference Line: Tham chiếu theo đường thẳng
Chương trình này dùng để chuyển điểm thiết kế ra thực địa dựa theo đường chuẩn hoặc dùng để kiểm tra đoạn đường, tim công trình, và các điểm giao nhau giữa các trục chính, trục phụ trong xây dựng,.... Đường chuẩn có thể là chính đường gốc (một trục/cạnh nào đó của công trình) hoặc được xác định bằng cách tham chiếu tới đường gốc, đường chuẩn có thể được dịch chuyển song song (tức theo khoảng cách Offset), theo chiều dọc (theo khoảng cách Line) hoặc theo chiều thẳng đứng (theo Height) so với đường gốc, hoặc quay quanh (Rotate) điểm gốc thứ nhất một góc cần thiết.
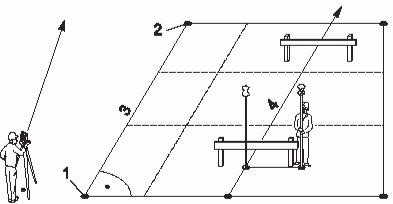 |
Từ hình vẽ:
Điểm 1 và 2 là điểm gốc thứ nhất và thứ hai.
Đường thẳng 3 là đường gốc + Đường thẳng 4 là đường chuẩn
|
Từ màn hình Main Menu → 2.Prog (Programs), màn hình hiện ra như hình 2.
Người dùng ấn F4 (Reference Element):
Hình 30 Thiết lập chế độ REFERENCE ELEMENT
Tiếp theo người sử dụng cần làm các bước sau:
Bước 1: Set Job (Đặt tên công việc)
Bước 2: Set Station ( Thiết lập điểm trạm máy)
Bước 3: Set Orientation (Thiết lập định hướng)
Các bước này làm như các bước 1, 2 và 3 của các chương trình Surveying.
Để tiến hành đo người dùng ấn F4 (Start) → F2(RefLine), màn hình hiện ra:
Hình 31: Tiến hành tạo đường chuẩn Baseline
Tới đây tiến hành tạo đường chuẩn (Base line) để định vị hoặc kiểm tra, có 2 cách tạo:
Cách 1: Tạo đường chuẩn bằng cách đo trực tiếp ngoài thực địa.
Như ta đã biết để tạo thành một đường thẳng thì ít nhất phải biết 2 điểm, nên để tạo đường chuẩn ta phải đo tới 2 điểm gốc. Từ màn hình 31, để đo tới điểm gốc:
- Nhập tên điểm thứ nhất (Point 1)
- Nhập chiều cao gương (hr)
Sau đó ngắm vào điểm gốc thứ nhất, ấn F3 (ALL) để đo, màn hình hiện ra:
Hình 32: Tạo đường chuẩn
Tiến hành đo tới điểm thứ 2 làm tương tự điểm thứ nhất, đo xong điểm thứ 2 màn hình hiện ra:
Hình 33: Giao diện tạo đường chuẩn Baseline
Tới đây nếu muốn:
Sử dụng luôn đường gốc vừa đo làm đường chuẩn thì chỉ việc tiến hành đo kiểm tra ấn F2 (MEASURE) hoặc chuyển điểm thiết kế ra thực địa F3 (STAKE)
Tạo đường chuẩn dựa vào đường gốc thì nhập các giá trị:
- Dịch chuyển song song (tức theo khoảng cách Offset) so với đường gốc
- Theo chiều dọc (khoảng cách Line) so với đường gốc
- Theo chiều thẳng đứng (theo Height) so với đường gốc
- Quay quanh (Rotate) điểm gốc thứ nhất một góc (nếu cần).
Tiếp theo người sử dụng có thể làm một trong hai việc đo kiểm tra hoặc chuyển điểm thiết kế ra thực địa dựa theo đường chuẩn.
a. Đo kiểm tra
Khi đã thực hiện đến màn hình 33, nếu muốn đo kiểm tra vị trí điểm xem có đúng thiết kế không, ấn F2 (MEASURE), màn hình hiện ra:
Hình 34: Đo kiểm tra vị trí điểm định vị
Để đo ấn phím F2 (DIST), sau khi đo xong các số liệu: Offset, Line, và chênh cao so với đường gốc sẽ được hiển thị cho ta biết được vị trí điểm đó có đúng với thiết kế hay không.
b. Chuyển điểm thiết kế ra thực địa dựa vào đường chuẩn
Từ màn hình như hình 33, ấn phím F3 (STAKE), màn hình hiện ra:
Hình 35: Giao diện chuyển điểm thiết kế ra thực địa
Sau đó tiến hành nhập các giá trị:
- Dịch chuyển ngang (Offset) so với đường chuẩn
- Dịch chuyển dọc (Line) so với đường chuẩn
- Cao độ của điểm thiết kế (Height)
- Chiều cao gương (hr).
Ấn F4 (OK), màn hình hiện ra:
Hình 36: Giao diện chuyển điểm thiết kế ra thực địa
Sau đó tiến hành quay máy sao cho góc bằng ở dòng Hz = 0000’00’’, rồi tiến hành ấn phím F2 (DIST) để đo, điều khiển dịch chuyển gương sao cho khoảng cách ngang ở dòng = 0 (m). Để chuyển sang điểm khác ấn phím F4 > F1 [NextPt].
Cách 2: Tạo đường chuẩn bằng cách gọi điểm từ trong bộ nhớ máy.
- Để gọi điểm trong bộ nhớ ra làm điểm gốc thứ nhất, thì từ hình 31 chỉ việc nhập tên điểm cần làm điểm gốc thứ nhất rồi ấn phím F4 > F1 [FIND] sau đó ấn [OK].
- Chuyến sang điểm gốc thứ 2 làm tương tự.
- Các bước sau làm tương tư cách 1
2. Reference Arc: Tham chiếu theo đường cong
Từ màn hình hình 31 sau khi thực hiện các bước Set Job (Đặt tên công việc), Set Station (Thiết lập điểm trạm máy), Set Orientation (Thiết lập định hướng) người dùng ấn F4 (STAR) > F3 (RefArc) màn hình hiện
Hình 37: Giao diện tham chiếu theo đường cong
Có 2 phương pháp tạo đường cong: Centre, Start Point (Tâm đường cong và điểm khởi đầu nằm trên đường cong) và Start & End Pt, Radius( Điểm khởi đầu và điểm kết thúc cùng với bán kính đường cong).
2.1. Centre, Start Point: Tâm đường cong và điểm khởi đầu nằm trên đường cong
Từ hình 37 người dùng ấn F1 (Centre, Start Point):
Hình 38: Tâm đường cong và điểm khởi đầu
Tại đây người dùng nhập tâm đường cong bằng 1 trong 2 cách sau:
- Đo trực tiếp ngoài thực địa người dùng ngắm vào mục tiêu và ấn F1 (ALL)
- Gọi điểm từ bộ nhớ máy người dùng nhập tên điểm ở phần CtrPt > Enter > F4 > F1(FIND) > F4 (OK)
Hình 39: Nhập tâm đường cong
Sau khi nhập tâm đường cong màn hình máy như hình 40 người dùng tiếp tục nhập điểm khởi đầu nằm trên đường cong như nhập tâm đường cong.
Hình 40: Nhập điểm khởi đầu nằm trên đường cong
Khi màn hình hiển thị như hình 40 người dùng có thể đo kiểm tra F3 (Measure) hoặc chuyển điểm thiết kế dựa vào đường cong F4 (STAKE) tương tự như tham chiếu bằng đường thẳng.
Người dùng tạo đường cong mới bằng cách ấn F1 (NewArc)
2.2. Start & End Pt, Radius( Điểm khởi đầu và điểm kết thúc cùng với bán kính đường cong)
Từ hình 37 người dùng ấn F2 (Start & End Pt, Radius):
Hình 41: Nhập điểm khởi đầu đường cong
Tại đây người dùng nhập điểm khởi đầu đường cong bằng 1 trong 2 cách sau:
- Đo trực tiếp ngoài thực địa người dùng ngắm vào mục tiêu và ấn F1 (ALL)
- Gọi điểm từ bộ nhớ máy người dùng nhập tên điểm ở phần CtrPt > Enter > F4 > F1 (FIND) > F4 (OK)
Hình 42: Nhập điểm kết thúc đường cong
Sau khi nhập điểm khởi đầu đường cong, người dùng tiếp tục nhập điểm kết thúc đường cong như nhập điểm khởi đầu đường cong.
Hình 43: Nhập bán kính cong
Màn hình hiển thị như hình 43 người dùng nhập bán kính đường cong rồi ấn Enter > F4 (OK)
Hình 44: Thực hiện chuyển điểm thiết kế dựa vào đường cong
Khi màn hình hiển thị như hình 44 người dùng có thể đo kiểm tra F3 (Measure) hoặc chuyển điểm thiết kế dựa vào đường cong F4 (STAKE) tương tự như tham chiếu bằng đường thẳng.
Người dùng tạo đường cong mới bằng cách ấn F1 (NewArc)
V. TIE DISTANCE : ĐO KHOẢNG CÁCH GIÁN TIẾP
Chương trình này dùng để xác định:
a. Khoảng cách nghiêng giữa 2 điểm
b. Khoảng cách ngang giữa 2 điểm
c. Chênh cao giữa 2 điểm
d. Phương vị cạnh(Bearing) nối 2 điểm
e. Độ dốc (grade) giữa 2 điểm.
Hai điểm này có thể đo ngoài thực địa hoặc lấy từ trong bộ nhớ của máy hoặc nhập toạ độ từ bàn phím.
Cách tiến hành:
Từ màn hình MAIN MENU → 2 (Prog) → [PAGE]→ F1 (Tie Distance)
Hình 45: Giao diện hiển thị chức năng TIE DISTANCE
Tiếp theo người sử dụng cần làm các bước sau:
Bước 1: Set Job (Đặt tên công việc)
Bước 2: Set Station ( Thiết lập điểm trạm máy)
Bước 3: Set Orientation (Thiết lập định hướng)
Bước 4: Start
Các bước này làm như các bước 1, 2 và 3 của các chương trình Surveying.
Khi ấn F4 (Start), để bắt đầu đo màn hình hiện ra 2 trường hợp:
Hình 46 Lựa chọn phương pháp đo TIE DISTANCE
Tại đây người sử dụng có thể chọn F2 (POLYGON) hoặc F3 (RADIAL).
Trường hợp 1: POLYGON - Phương pháp đa giác.
Với phương pháp này người sử dụng có thể áp dụng để kiểm tra độ dốc hay hệ số mái taluy trong giao thông, thuỷ điện,…
Từ màn hình 46 người dùng ấn F2 (POLYGON). Tiếp theo người dùng nhập dữ liệu điểm Point 1 và Point 2 bằng cách đo trực tiếp ngoài thực địa hoặc từ dữ liệu có sẵn trong máy.
Sau khi nhập dữ liệu xong màn hình hiển thị
|
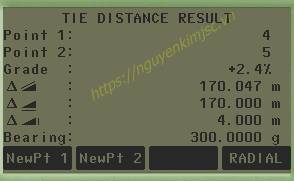
|
Điểm thứ 1 |
| Điểm thứ 2 |
| Độ dốc giữa 2 điểm |
| Khoảng cách nghiêng 2 điểm |
| Khoảng cách bằng 2 điểm |
| Chênh cao 2 điểm |
| Phương vị cạnh nối 2 điểm |
Nếu muốn đo mới, ấn F1 (NewPt 1), nếu vẫn muốn dùng điểm đầu tiên để tính so với các điểm khác, ấn F2 (NewPt 2).
Trường hợp 2: (RADIAL) – Đây là phương pháp xuyên tâm phương pháp này làm tương tự phương pháp đa giác.
VI. AREA & VOLUME: TÍNH DIỆN TÍCH VÀ KHỐI LƯỢNG
Chương trình tính diện tích được áp dụng trong đo vẽ tính khối lượng, đo địa chính,…và đặc biệt thể hiện tính ưu việt trong những trường hợp cần biết diện tích ngay tại hiện trường.
Thao tác đo:
Từ màn hình MAIN MENU → 2.(Prog) → [PAGE]→ F2 (Area & Volume)
Tiếp theo người sử dụng cũng phải thực hiện các bước Set Job (Đặt tên công việc), Set Station (Thiết lập điểm trạm máy), Set Orientation (Thiết lập định hướng) như các chương trình trên ấn F4 (Start) để đo, màn hình hiện ra như hình 47.
Hình 47: Giao diện đo diện tích và đo khối lượng
Tại đây cần nhập dữ liệu điểm bằng cách:
- Đo trực tiếp ngoài thực địa người dùng nhập tên điểm đo, chiều cao gương. Quay ống kính ngắm vào mục tiêu và ấn F1 (ALL) để lưu dữ liệu điểm.
- Gọi điểm từ bộ nhớ máy người dùng nhập tên điểm ở phần PtID > Enter > F4 > F4 (khi phần tiêu đề dưới cùng màn hình có mục FIND) > F3 (FIND) > F4 (OK)
Các điểm tiếp theo làm tương tự. Để tính được diện tích người dùng cần đo ít nhất 3 điểm. Để xem kết quả tính diện tích, ấn F2 (RESULT)
|
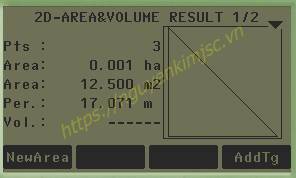
|
Tổng số điểm khởi tính |
| Diện tích tính theo đơn vị Hecta |
| Diện tích tính theo đơn vị m² |
| Chu vi phần tính diện tích |
Nếu muốn đo thêm điểm ấn F4 (AddTg). Để đo tính diện tích vùng mới, ấn F1 (NewArea)
Chú ý:
1. Khi người dùng tính khối lượng (Volume), thì từ màn hình như hình 47, ấn F4 > F1 (Volume), tới đây có 2 cách hoặc là:
+ Nhập trực tiếp chênh cao vào dòng Hgt. diff
+ Đo, ấn F1 (Measure) tiếp theo nhập vào PtID và hr, ấn ALL để đo, chuyển sang điểm thứ 2 làm tương tự. Máy sẽ tính cho người dùng chênh cao giữa 2 điểm.
2. Khi đo diện tích cần xác định rõ ranh giới vùng tính diện tích sau đó đi gương lần lượt theo thứ tự một vòng, không được đi gương “lộn xộn” chồng chéo, vì nếu đi sai sẽ dẫn đến kết quả tính diện tích sai. Hình vẽ 48 mô tả quá trình đo diện tích.
Hình 48: Mô tả quá trình đo diện tích
VII. REMOTE HEIGHT: ĐO CAO TỪ XA
Chương trình này dùng để xác định cao độ của điểm không tiếp cận được. Cách đo như sau:
Từ màn hình MAIN MENU → 2. (Prog) → [Page] → F3 (Remote Height)
Tiếp theo người sử dụng cũng phải thực hiện các bước Set Job (Đặt tên công việc), Set Station (Thiết lập điểm trạm máy), Set Orientation (Thiết lập định hướng) như các chương trình trên ấn F4 (Start) để đo, màn hình hiện ra như hình 49.
Hình 49: Giao diện đo cao từ xa
Tiếp theo:
Nhập vào tên điểm đo thứ nhất ở dòng (Point 1)
Nhập vào chiều cao gương (hr)
Sau đó ngắm chính xác vào gương rồi ấn ALL để đo. Màn hình hiện ra như sau:
Hình 50: Bắt mục tiêu vào điểm điều khiển
Tới đây ngóc ống kính ngắm chính xác vào điểm cần đo, khi đó máy sẽ báo các thông số của điểm ngắm tới như sau:
Khoảng cách ngang từ máy đến điểm đo
Chênh cao giữa 2 điểm
Height : Cao độ của điểm đo tới
Để ghi các thông số này chỉ việc ấn F4 (OK). Ấn F1 (BASE) để chuyển sang điểm khác.
Chú ý: Các điểm cần đo phải cùng nằm trên một đường thẳng đứng đi qua điểm điểm đặt gương. Tức là khi đo chỉ có góc đứng thay đổi còn góc bằng không thay đổi
VIII. CÁCH XÓA JOB
Khi số lượng job đã đầy (All jobs occupied!).
Để xóa job từ màn hình MAIN MENU > 3 (Manage), màn hình hiện ra như hình 51.
Hình 51: Giao diện màn hình quản lý file
Tiếp theo ấn F1 (JOB), màn hình hiện ra như hình 52
Hình 52: Giao diện lựa chọn job để xóa
Dùng phím di chuyển sang trái/ sang phải để lựa chọn job muốn xóa, khi đã lựa chọn được job muốn xóa, ấn phím F1 (DELETE), màn hình hiện ra như hình 53.
Hình 53: Giao diện cảnh báo xóa job
Tới đây, nếu tiếp tục muốn xóa ấn phím F4 (YES), nếu không muốn xóa nữa ấn F1 (NO) để thoát. Chú ý rằng khi dữ liệu đã xóa không thể lấy lại được (DATA IS NOT RECOVERABLE !)
IX. NHẬP TỌA ĐỘ LƯU VÀO MÁY
Khi cần đưa một số lượng lớn điểm thiết kế ra thực địa người sử dụng có thể dựa vào các tọa độ thiết kế để nhập sẵn vào máy hoặc nhập từ máy vi tính sau đó chuyển vào máy để tiện cho quá trình chuyển điểm ngoài thực địa. Sau đây, tác giả xin giới thiệu cách nhập toạ độ trực tiếp vào máy toàn đạc điện tử. Từ màn hình MAIN MENU > 3 (Manage), màn hình hiện ra như hình 51.
Trước hết người sử dụng lên tạo job để lưu dữ liệu (để tạo job ấn F1 (Job) và làm tương tự như các chương trình trên), sau đó tiến hành nhập điểm vào.
Tiếp theo ấn F2 (Fixpoints), màn hình hiện ra như hình 54.
Hình 54
Tiếp tục ấn F3 (NEW), màn hình hiện ra như hình 55. Tới đây người sử dụng chỉ việc tiến hành nhập vào:
|

|
Tên điểm (PtID) |
|
Toạ độ: East (Y), North (X), Height (H)
|
Hình 55: Giao diện nhập đểm lưu vào máy
Sau khi nhập xong điểm thứ nhất người dùng ấn F4 (OK) để chuyển sang nhập điểm khác.
Tiến hành tương tự với hàng loạt các điểm khác.
Khi muốn xoá hoặc sửa lại toạ độ điểm thì sau khi thực hiện đến màn hình như hình 54, nếu muốn xoá ấn F2 (DELETE), nếu muốn sửa ấn F4 (EDIT).
X. CÀI ĐẶT VÀ TRÚT DỮ LIỆU BẰNG PHẦN MỀM DPSURVEY
1. Cài đặt phần mềm DPSuvey.
Bước 2: Nhấn vào Run
Bước 3: Nhấn vào tiếp tục
Bước 4: Chọn vào “Tôi đồng ý với thỏa thuận trên” > “tiếp tục”
Bước 5: Điền thông tin về người dùng và cơ quan > chọn tiếp tục
Bước 6: Tùy chọn cài đặt > nhấn tiếp tục
ở đây tác giả chọn cài đặt mặc định( cài đặt đầy đủ chương trình)
Bước 7 : Nhấn vào cài đặt
Bước 8: Chờ đợi và nhấn kết thúc như hình dưới để kết thúc quá trình cài đặt
2. Trút số liệu
a. Thao tác trên phần mềm
Bước 1: Nhấn vào biểu tượng phần mềm DPSurvey để mở phần mềm
Bước 2: Trên thanh công cụ chọn Tiện ích > Trút số liệu đo từ máy toàn đạc
Bước 3: Cài đặt địa chỉ cổng và thông số đường truyền trên phần mềm và nhấn chọn “Tải vào máy tính”
b. Thao tác trên máy toàn đạc.
Bước 1: Cài đặt địa chỉ cổng và thông số đường truyền trên máy toàn đạc
Từ màn hình MAIN MENU > 5 (Setting) > 3 (Comm.)
Người dùng sử dụng nút di chuyển lên, xuống, trái, phải để chỉnh thông số trùng với phần mềm rồi ấn nút F4 (OK) để lưu.
Bước 2: Từ màn hình MAIN MENU > 4 (Transfer) > F1 (Export Data)
Bước 3: Chọn loại đường truyền và dữ liệu cần truyền ra.
|
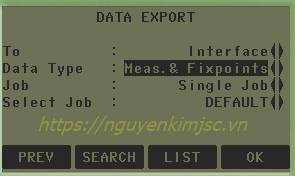
|
Phương thức truyền |
| Loại dữ liệu( điểm đo, điểm nhập vào,….) |
| Loại công việc( một Job hoặc tất cả Job) |
| Chọn Job cần truyền |
Bước 4: Chọn định dạng dữ liệu và xuất dữ liệu ra máy tính.
Tại đây người dùng chọn định dạng(GSI, IDEX, XML, DXF) cần xuất ra rồi ấn F4 (SEND) để truyền dữ liệu ra máy tính. Sau khi truyền xong màn hình máy hiện như hình dưới, để thoát người dùng ấn F1 (NO), để tiếp tục truyền người dùng ấn F4 (YES).
XI. ĐIỀU KIỆN AN TOÀN KHI VẬN HÀNH VÀ BẢO QUẢN MÁY
Trong quá trình sử dụng máy toàn đạc điện tử cần đảm bảo các điều kiện an toàn khi vận hành và bảo quản máy như sau:
- Khi vận chuyển máy đi xa không được vận chuyển máy “trần” mà không có hòm máy, khi chuyển trạm máy nếu để cả chân máy thì phải vác đúng tư thế đã được đào tạo tại nhà trường.
- Khi vừa đo xong ở ngoài nắng to mà cho máy vào hòm máy không nên đóng hòm lại ngay, mà khoảng 15 phút cho nhiệt độ của máy giảm sau đó máy đóng hòm máy lại.
- Không đo dưới trời nắng to mà không có sự che đậy, không đo dưới trời mưa, sấm chớp, các khu vực có khả năng nhiễm từ lớn,...
- Không được quay ống kính ngắm trực tiếp lên mặt trời vì khi ngắm trực tiếp lên mặt trời rất dễ làm hỏng mắt bạn và hỏng bộ phận quang học của máy.
- Chỉ sử dụng nguồn điện theo đúng quy định của nhà sản xuất Leica- Geosystems.
- Khi pin mới đưa vào sử dụng, để tăng tuổi thọ của pin thì lần nạp đầu tiên từ 8÷12 tiếng (nhiệt độ nạp pin phù hợp nhất là từ + 10oC đến + 20oC), sau đó xả hết sạch điện (để xả hết điện có thể bật chiếu sáng màn hình và bật chế độ đo tracking ) rồi lại tiến hành nạp, nạp lần thứ 2 cũng từ 8 ÷ 12 tiếng, sau đó cũng xả hết sạch điện. Từ lần nạp thứ 3 trở đi chỉ nạp khi nào pin gần hết điện (không nên để pin hết sạch điện mới nạp) và khi pin được nạp đầy thì tháo pin ra, không nên nạp pin chưa đầy mà đã tháo pin ra (Vì pin có hiệu ứng nhớ nên nếu nạp như vậy nhiều lần sẽ tạo thành “ngưỡng đầy”, khi đó các lần nạp sau chỉ nạp điện đầy đến đó là pin đã báo đầy, nhưng thực tế dung lượng pin chưa đầy do vậy mà khi đo rất nhanh sụt điện), khi pin đã đầy không nạp quá lâu để tránh tình trạng pin bị chai, sẽ dẫn đến hiệu suất sử dụng kém.
- Không được nhìn thẳng trực tiếp cũng như chiếu tia laser vào người khác. Vì ứng dụng laser là rất quan trọng nên ngoài các kiểm nghiệm khác trước khi đưa máy vào sử dụng cần kiểm tra sự đồng trục của quang trục và tia laser.
- Nhiệt độ bảo quản máy từ - 40oC đến + 70oC, chú ý rằng không nên cất
giữ máy ở nhưng nơi có độ ẩm lớn.
- Tuỳ theo các điều kiện môi trường làm việc mà đưa ra các chu kỳ bảo dưỡng, kiểm nghiệm hiệu chỉnh máy cụ thể, để đảm bảo độ chính xác đo đạc và nâng cao tuổi thọ của máy.
CHÚC CÁC BẠN THÀNH CÔNG!












 : Chuyển đổi chức năng của phím mềm.
: Chuyển đổi chức năng của phím mềm.

























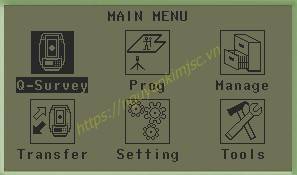
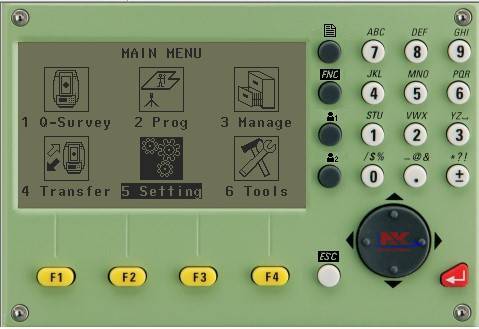






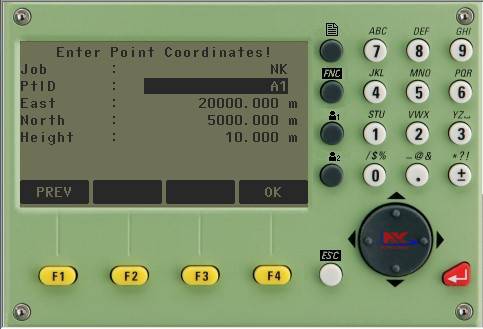

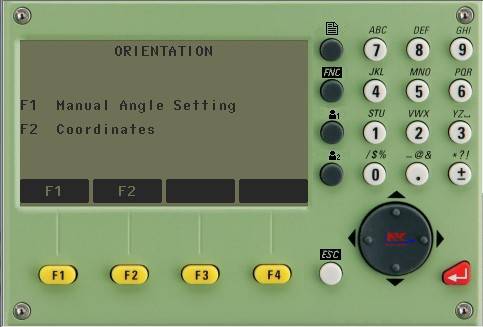




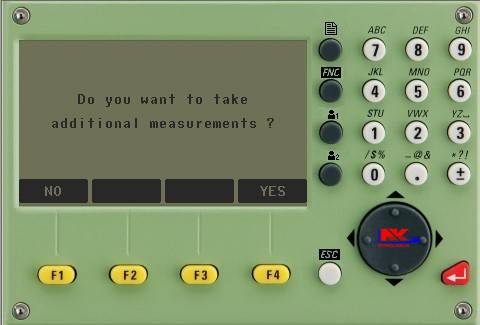












 : Khoảng cách ngang.
: Khoảng cách ngang.